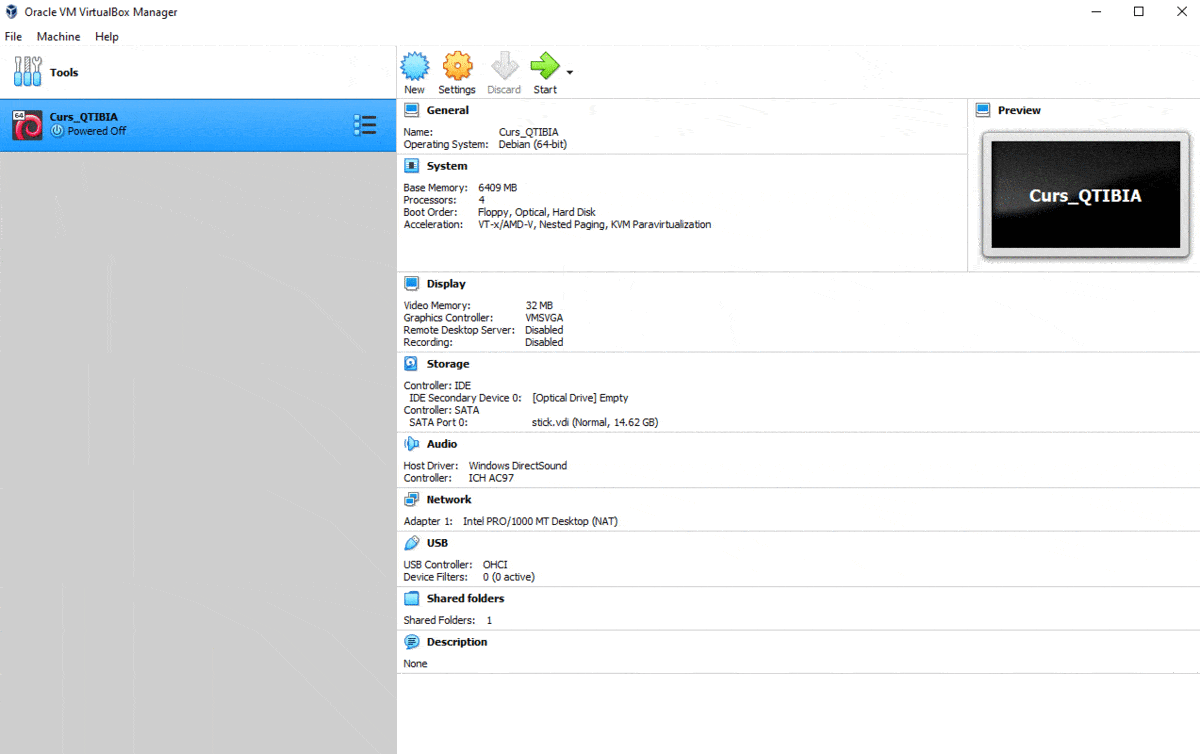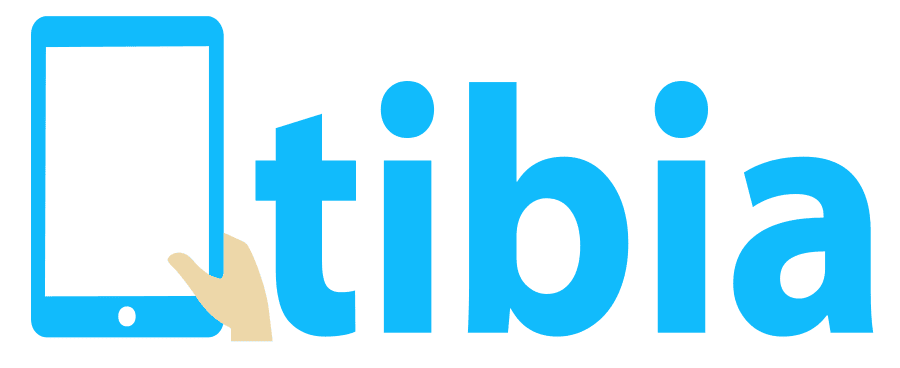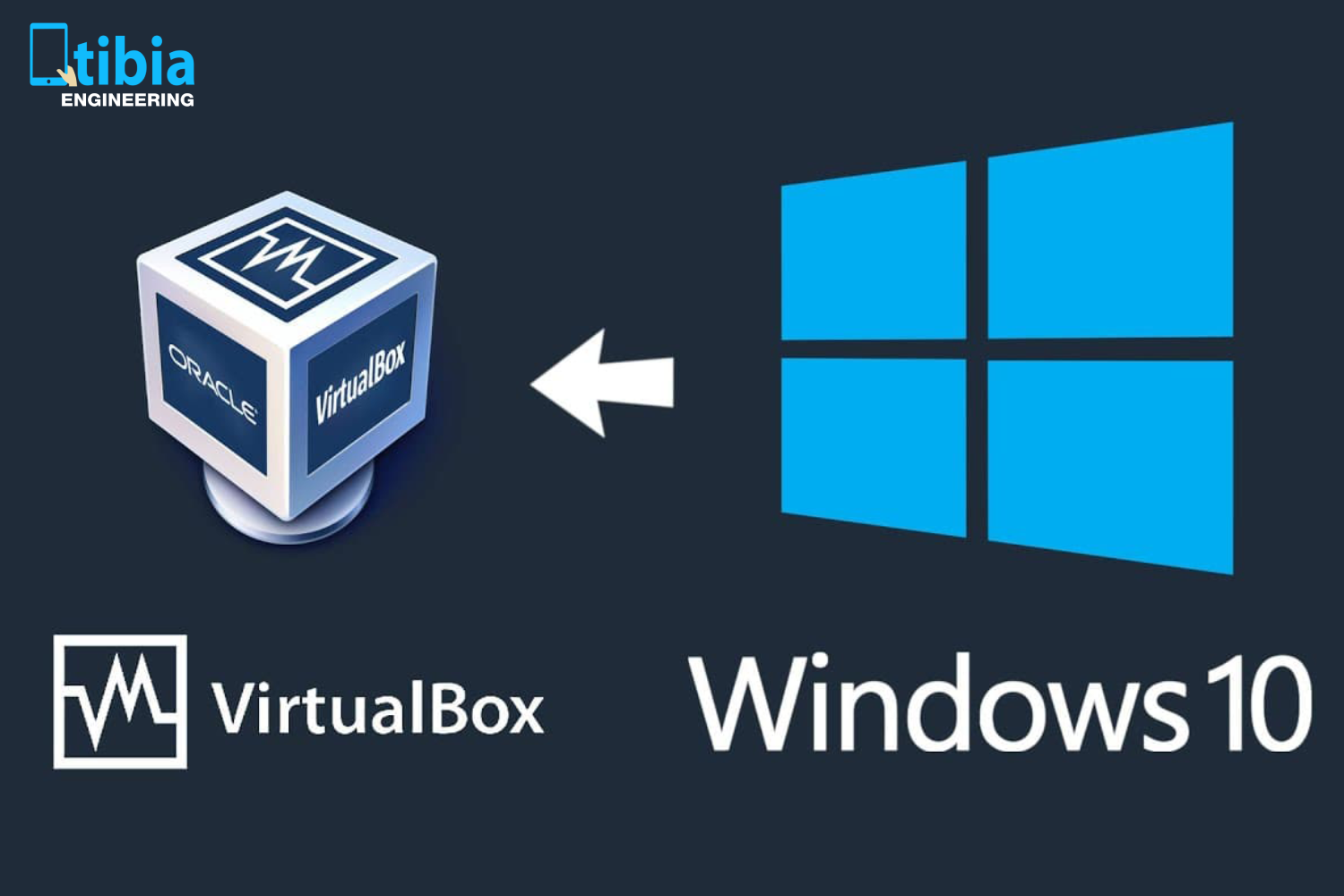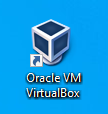La QTIBIA Engineering folosim mașinile virtuale în cadrul cursurilor de QGIS, pentru a avea un mediu comun de lucru cu participații. Astfel reducem și numărul erorilor tehnice ce pot apărea de la diversele sisteme de operare pe care le au cursanții.
Așadar, haideți să vedem cum putem seta mașina virtuală pe Windows, în doar câțiva pași simpli, pentru a fi pregătiți pentru curs!
📦 Instalarea Virtual Box
-
Întâi de toate, trebuie să descărcați Virtual Box 7.0.12 de aici 👇 https://download.virtualbox.org/virtualbox/7.0.12/VirtualBox-7.0.12-159484-Win.exe
-
Deschideți pachetul descărcat și pornim instalarea.
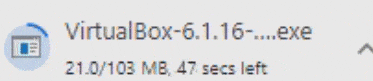
-
De aici tot ce trebuie să facem este să apăsăm pe NEXT până când instalarea Virtual Box va fi completă.
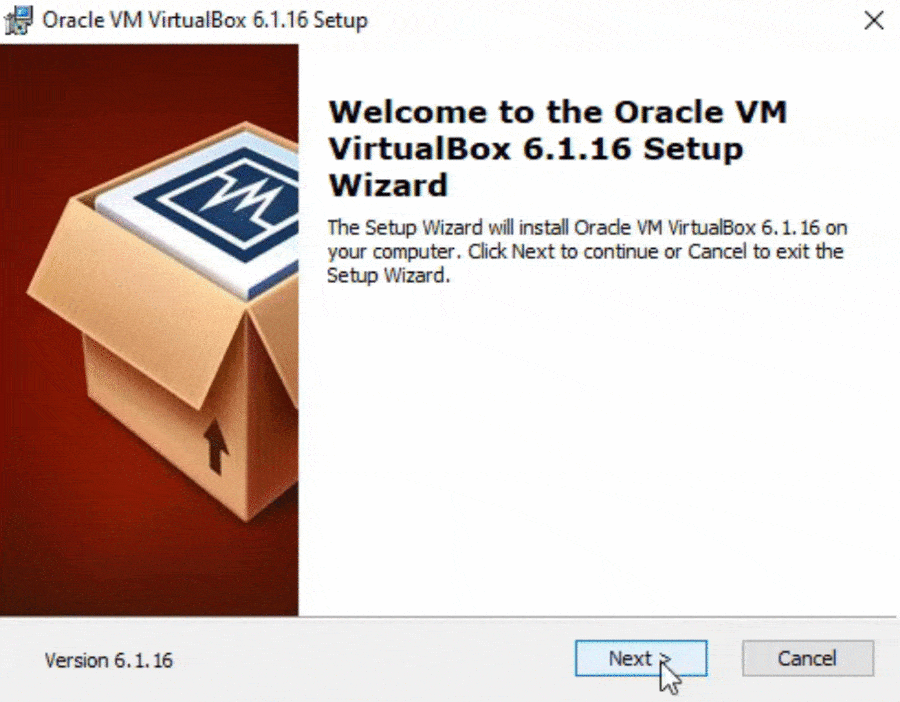
(Programul în mod implicit se va instala în partiția C; selectați altă locație în funcție de preferințe). -
Pe Desktop va apărea un shortcut la Virtual Box.
💿 Instalarea imaginii pe mașina virtuală
-
Acum trebuie să descărcați imaginea primită pe email ✉️ și să o dezarhivați cu 7-Zip sau WinRAR.
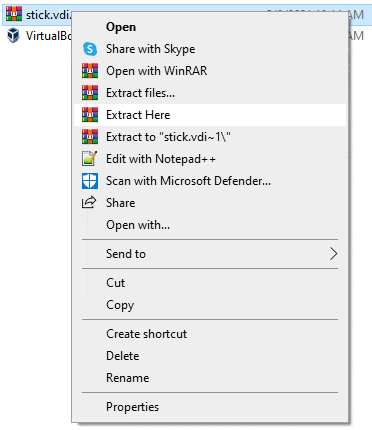
-
Intrăm în Virtual Box și începem magia! Apăsăm pe NEW.
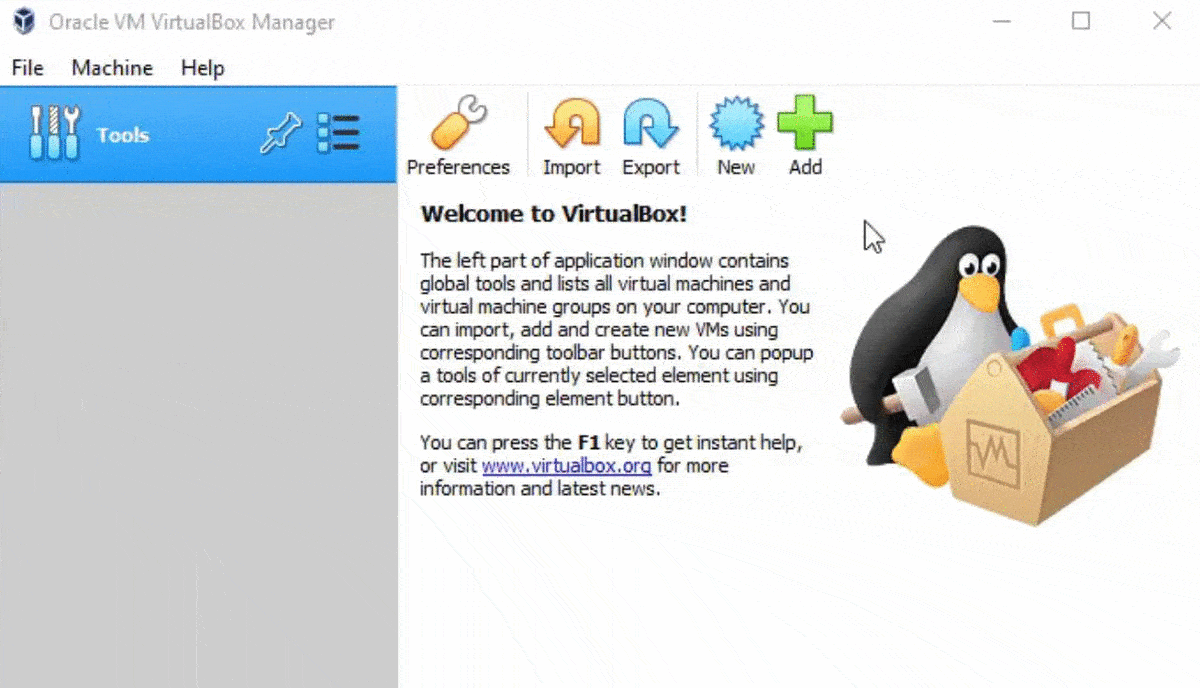
-
Trebuie să denumim mașina virtuală, să alegem locația unde se va salva, iar la final să selectăm sistemul de operare pe care dorim să lucrăm. În cazul nostru vom folosi Linux - Debian (64-bit). Atenție, nu trebuie selectat Windows - ci Linux, Debian (64-bit).
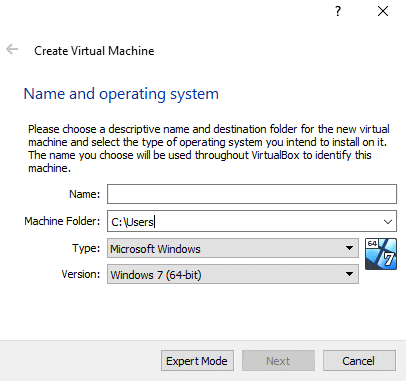
Dacă opțiunea DEBIAN 64 nu apare în meniu, trebuie să activați virtualizarea din BIOS. Urmăriți aici cum facem asta 👉 ENABLE VIRTUALIZATION - Tutorial ▶️ -
Vom aloca memoria RAM mașinii virtuale în funcție de cât RAM dispune laptop-ul dumnevoastră. Dar pentru acum, vom merge pe un minim 2048 MB (2GB) de memorie RAM iar pentru o funcționare ideală 4096 MB sau mai mult.
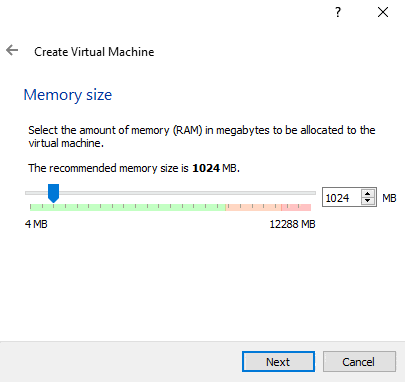
-
Urmează să selectăm 📦 imaginea virtuală descărcată anterior de pe email ✉️.
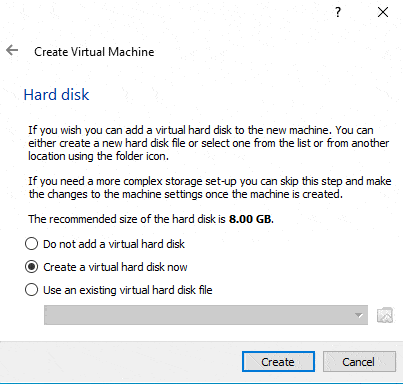
-
Căutăm unde am pus 💿 imaginea dezarhivată și o montăm/adăugăm.
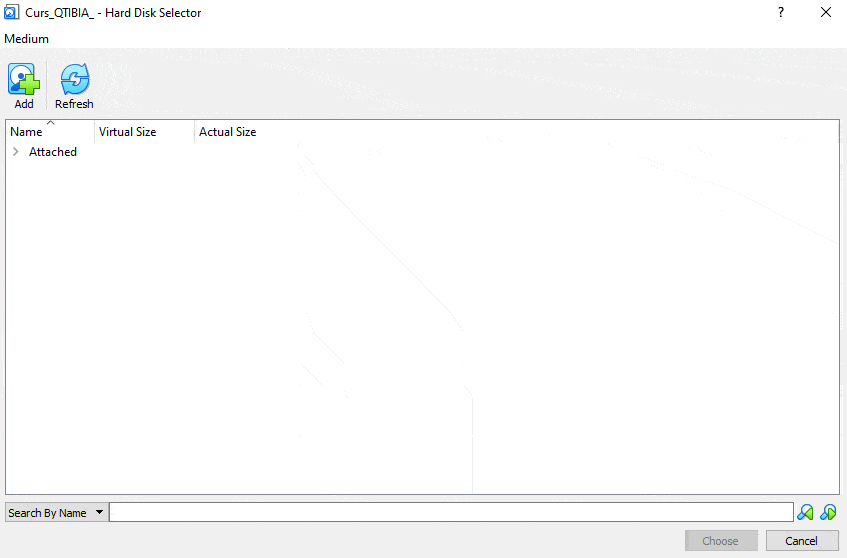
⚙️ Setările de performanță finale
- Cu mașina virtuală selectată, mergem la Settings pentru a o îmbunătăți.
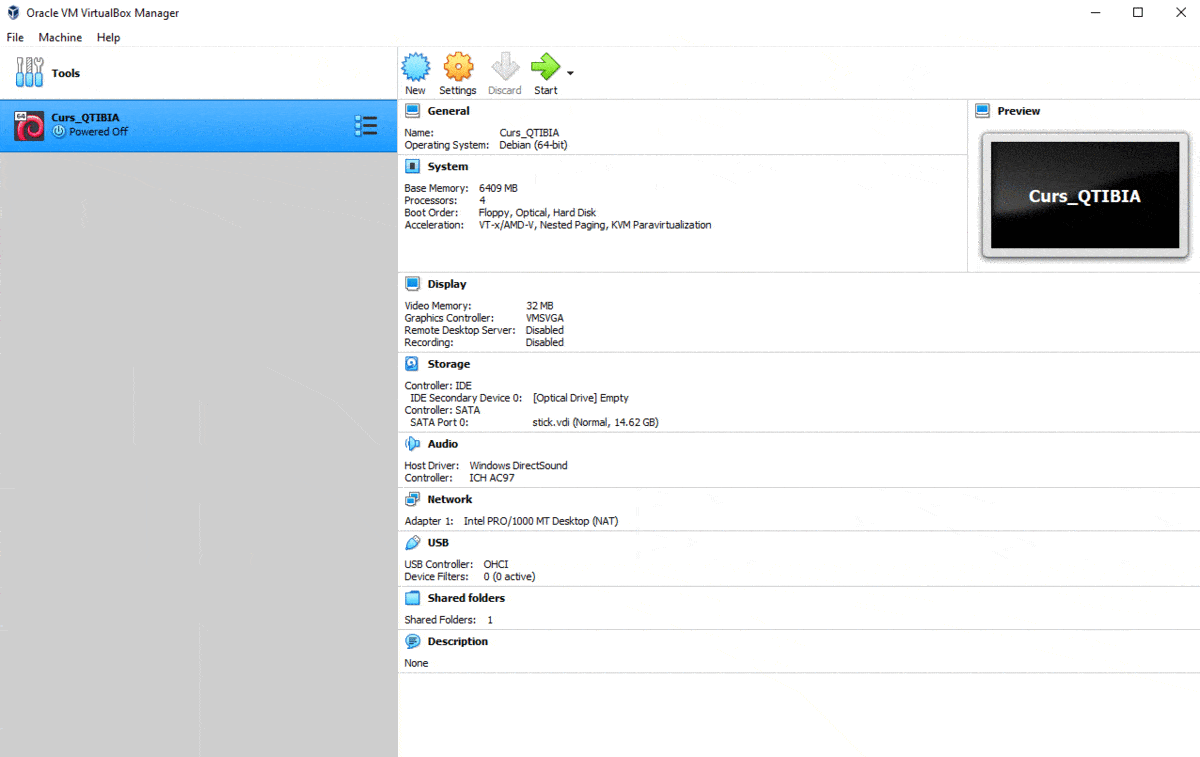
- Pe tab-ul General, mergem la Advanced și selectăm Bidirectional în ambele căsuțe.
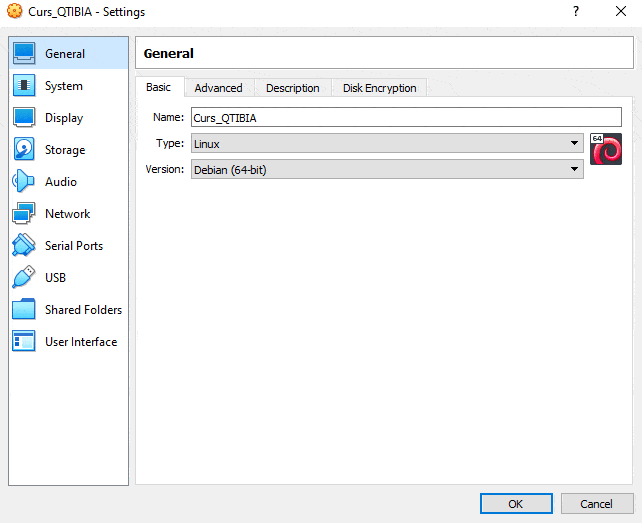
- Mergem pe al doilea tab System, la Processor și introducem cel puțin 2 core-uri.
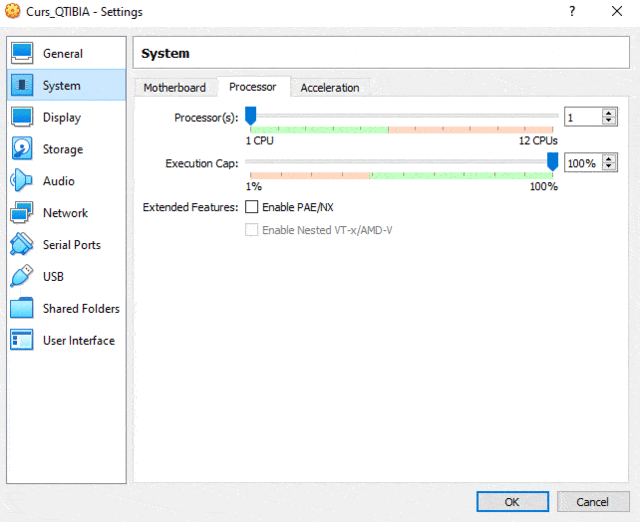
- Mergem pe al treilea tab Display, la Video Memory și introducem valoarea maximă disponibilă.
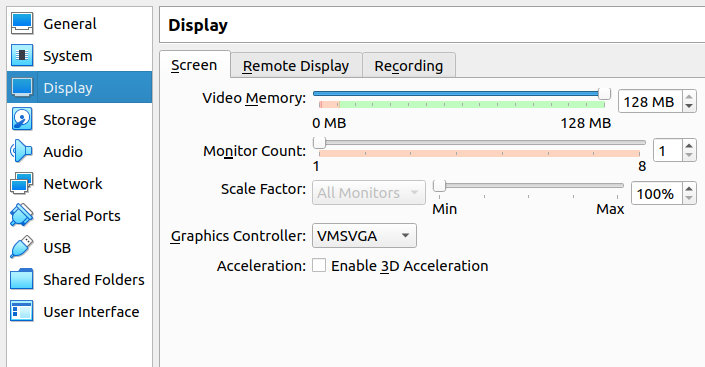
- Iar ultimul pas este să mergem pe tab-ul de jos, pe User Interface și să bifăm căsuța Show at Top of Screen.
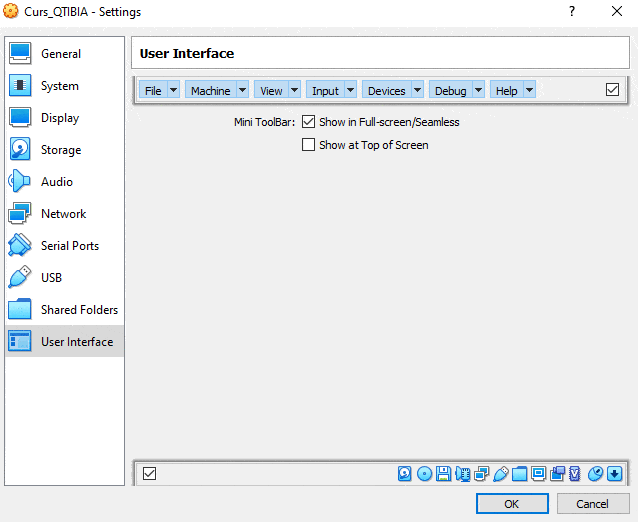
- Tot ce ne mai rămâne de făcut este să pornim mașina virtuală, apăsând pe Start.